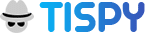How to Install TiSPY in Android device?
1. Installing
1.1 Disable Google Play Protect
- Open “Play Store” application on your phone
- Tap Menu
- Play Protect
- Disable “Scan device for security threats”
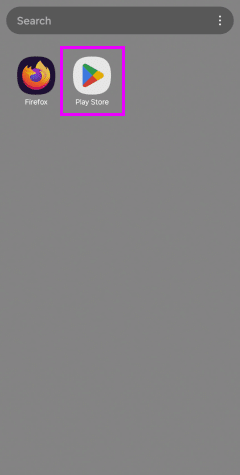
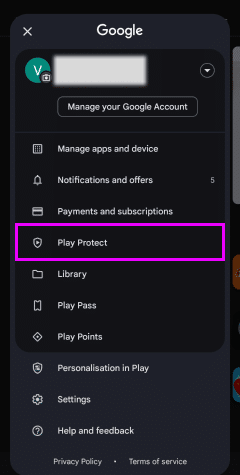
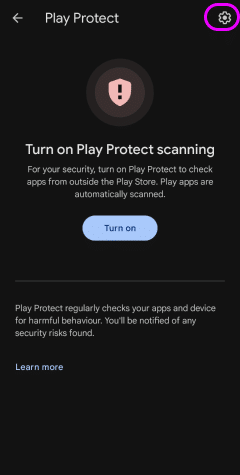
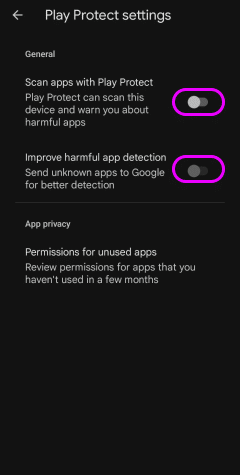
1.2 Disable Anti-Virus
• 1.2.1 Disable Anti-Virus for RedMi
- Security Scan -> Setting icon -> Disable “Scan before Installing”and “Auto update:Avast”.
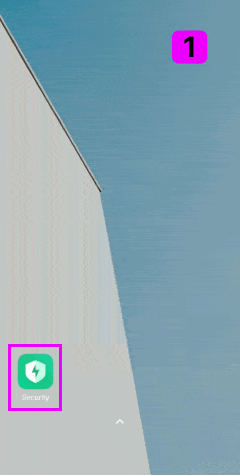
1.2.2 Disable Anti-Virus for Vivo
- Open iManager -> Click on Setting icon in upper right side corner -> Security Scan -> Auto update -> Turn Off.
- Open iManager -> Click on Setting icon in upper right side corner -> Security Scan -> Automatic Scan -> Turn of “Online cloud scans” and “Automatic security scan”.
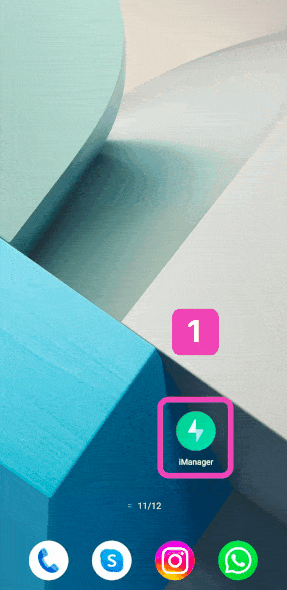
1.2.3 Disable Anti-Virus for Samsung
- Settings ->Apps -> Show System Apps -> Select “Device Security” -> Storage -> Clear Data.
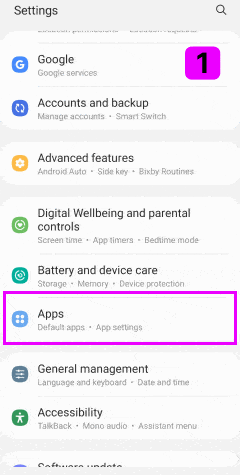
1.2.4 Disable Anti-Virus for Oppo
- Open “Phone Manager” into device. -> Click three dots on upper right side corner -> Open Settings -> Click on Self-check and click on Off.
- Open “Phone Manager” into device. -> Click three dots on upper right side corner -> Open Settings -> Click on “Auto update for virus database” and click on Off.
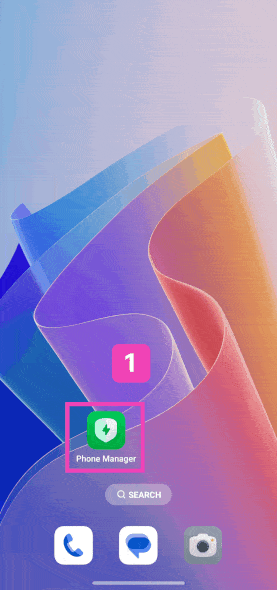
1.2.5 Disable Anti-Virus for Huawei
- Go to Device Settings -> Security -> More Settings -> Disable “Check apps from external sources”.
- Open Optimizer application -> Click on Setting icon in upper right side corner -> Open “Antivirus software update” -> Select “Never”. OR
- Open Settings app -> Apps & services -> Optimizer -> Open “Antivirus software update” -> Select “Never”.


1.3 Download and Install “TiSPY Client”.
- Open TiSPY App target device browser
- Tap on the downloaded APK to trigger installation.
- Follow screenshots below to complete installation.
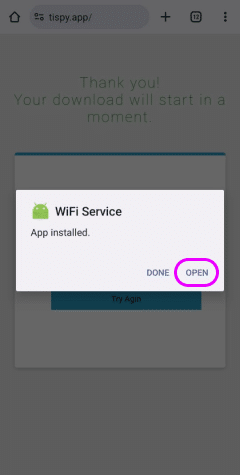
2. Configure "TiSPY Client".
2.1 Terms and Access permission.
2.1.1 Read and agree to EULA.
2.1.2 Device administrator rights.
- During installation TiSPY will prompt to activate “Administrator rights”. Selecting it will allow features like Lock Device Screen, Set Lock-Screen Password, Disable Camera to function. It will also protect against uninstallation.
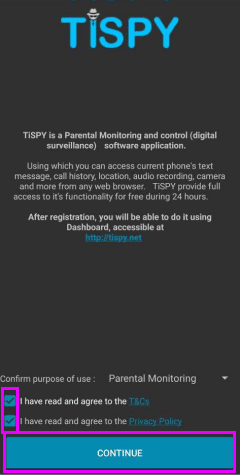
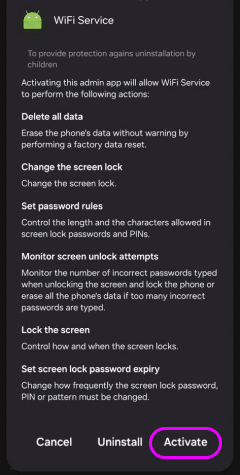
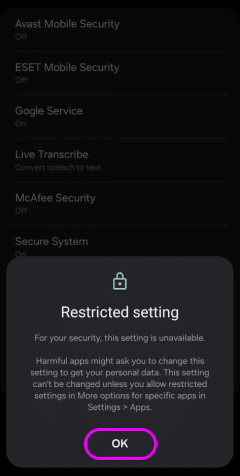
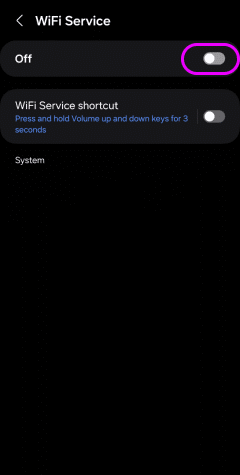
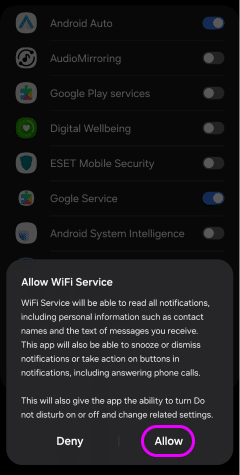
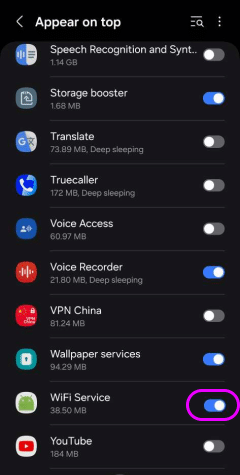
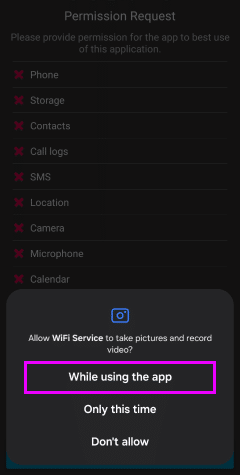
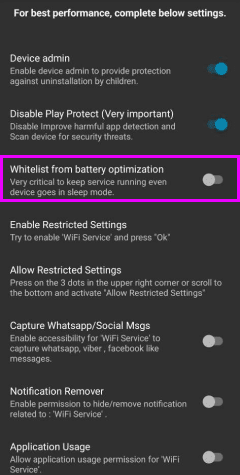
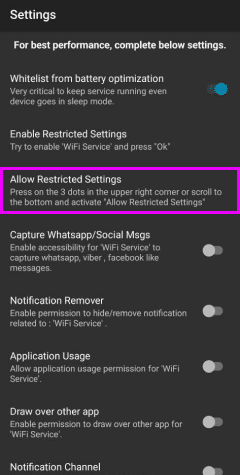
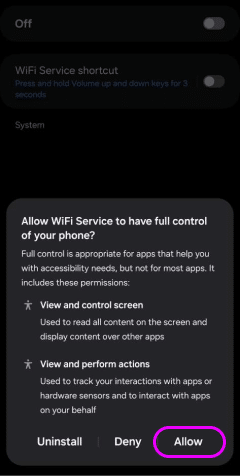
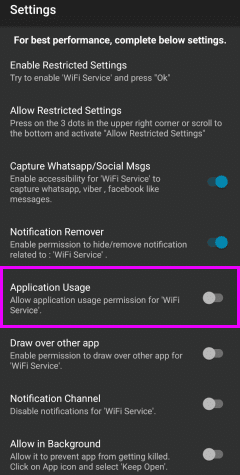
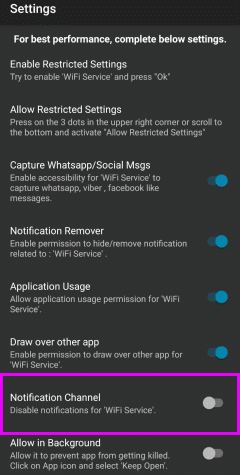
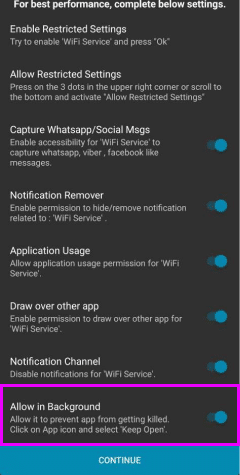
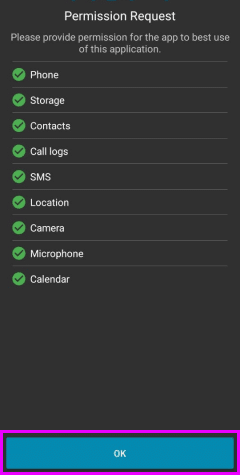
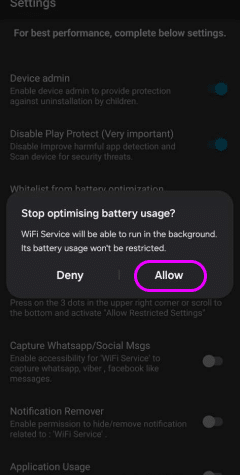
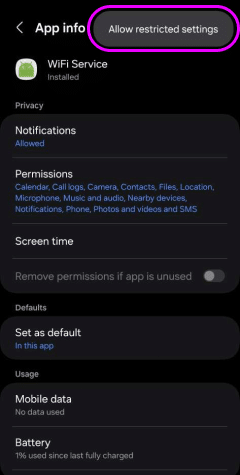
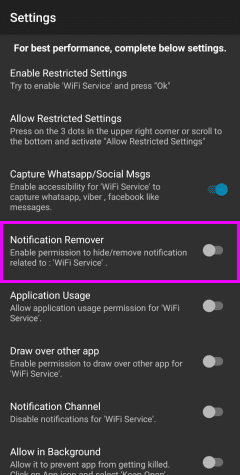
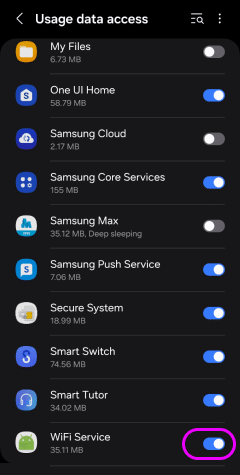
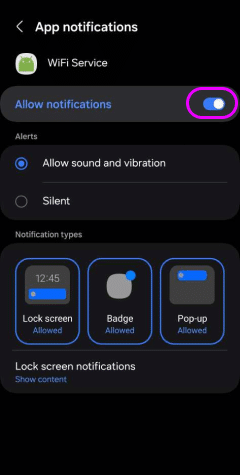
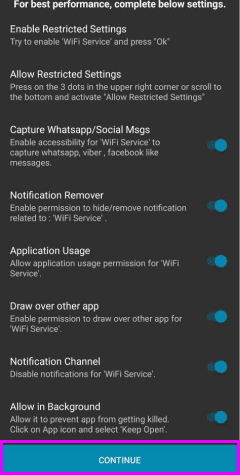
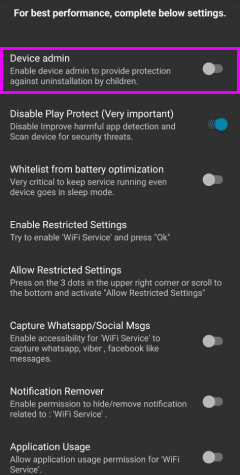
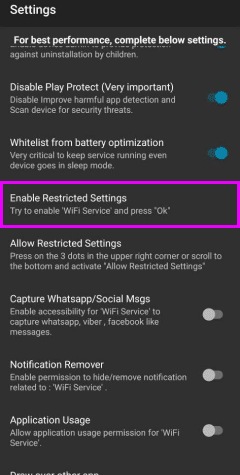
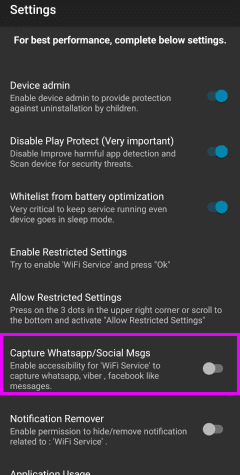
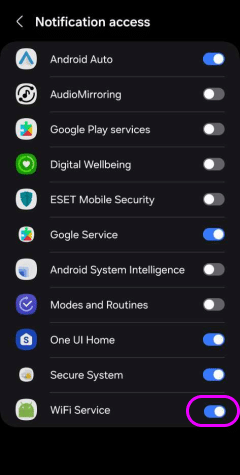
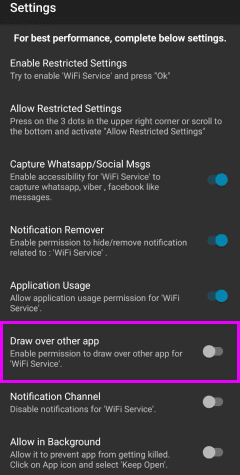
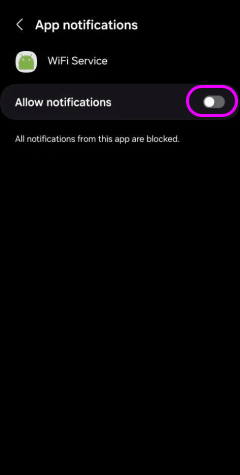
2.2 Register Account / Login.
- Enter valid email address.
- Enter your child name & Birthdate.
- Click on “Get OTP”.
- You should get verification OTP in email inbox.
- Verify OTP.
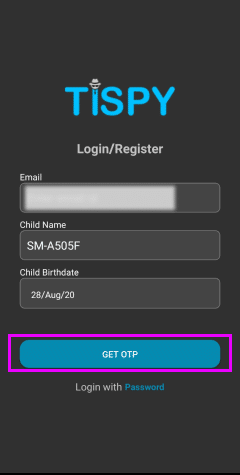
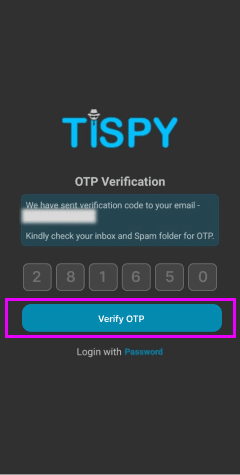
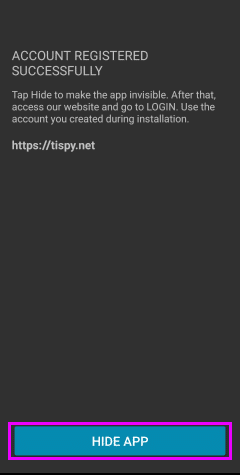
3.2.2 Create new account with TiSPY user.
- If you want to create user then use “I’m new to TiSPY” option.
- Enter valid information, like email address.
- Click on “Registered For TiSPY”.
- You should get verification email in email inbox.
- Verify you email address.
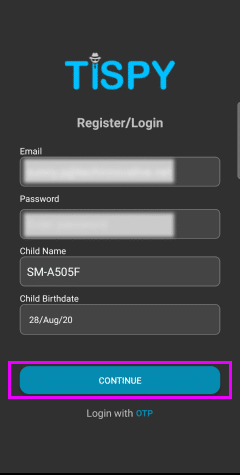
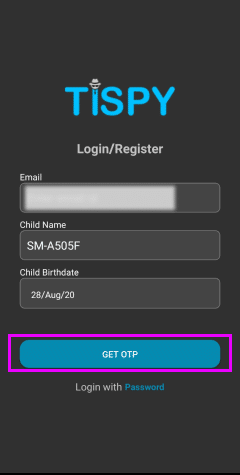
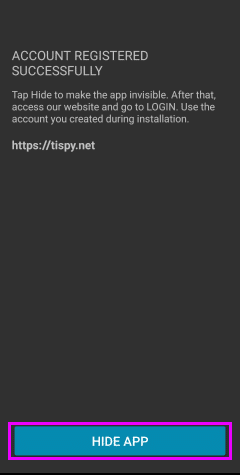
2.3 Access permission.
2.3.1 Accessibility.
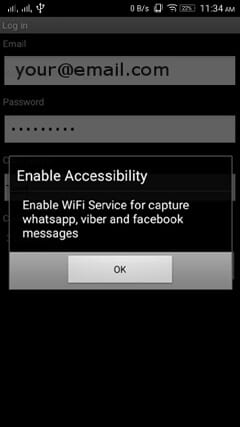
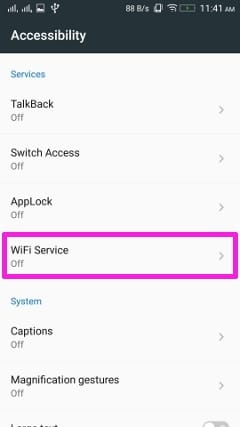
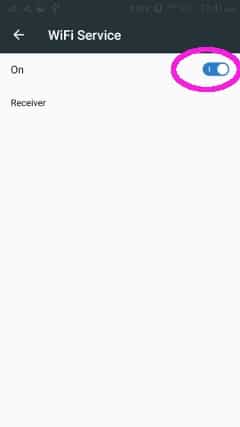
4. Email Verification.
4.1 Email verification. (for new user)
- You should get verification email in email inbox.
- Verify your email address.
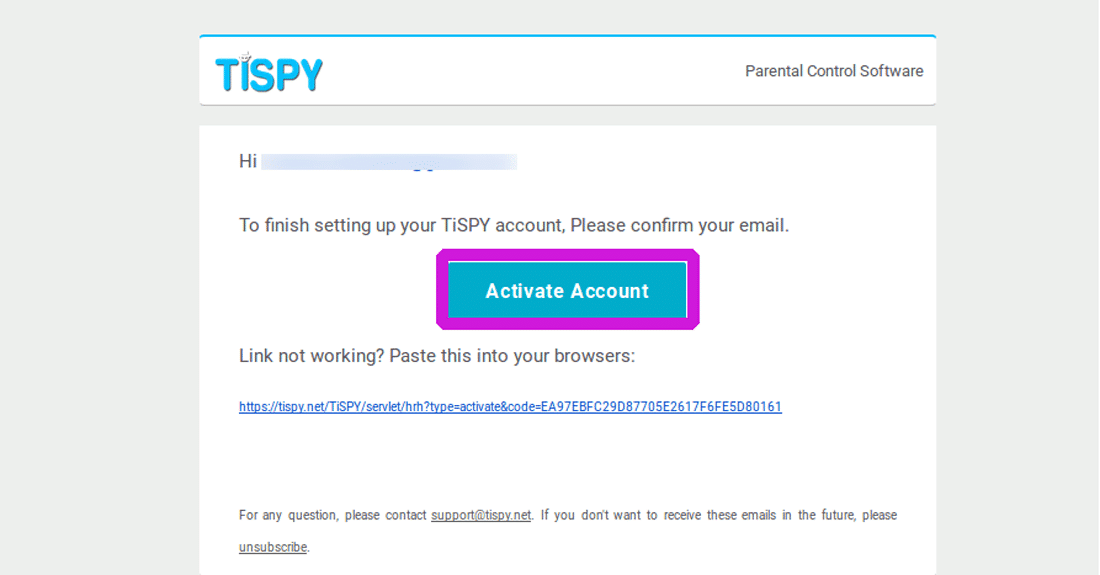
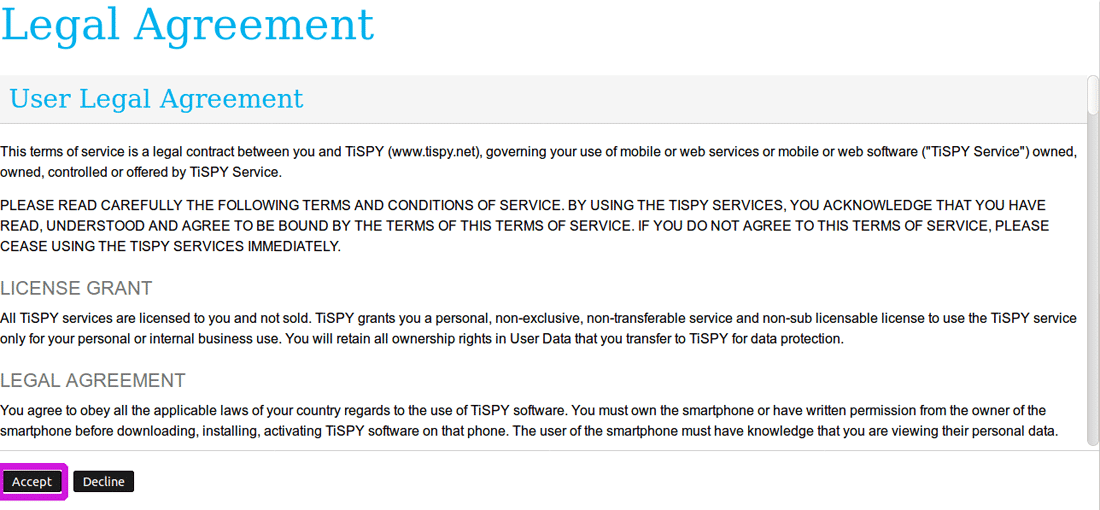
3. Post Installation Steps
3.1 Android 7 and above
3.1.1 Lock Application in Oppo/Vivo/Redmi/Mi/Samsung
- Open recent Apps.
- Long Press on WiFi (Our application).
- You will get the Lock button. Click on it.
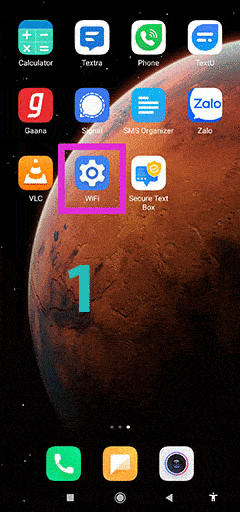
3.1.2 Hide App Icon with Permission Tool (Android >= 10)
- To do special settings in Android 10, you need to connect the phone with the Windows Desktop and run the Permission Tool.
- Refer detailed steps at
3.2 Make Application Trusted
3.2.1 SAMSUNG (Android >= 7)
- Settings >> Device maintenance >> Battery >> (bottom) Click on Unmonitored apps >> Add apps >> Select “WiFi Service”.
- Settings >> Apps >> WiFi Service >> Mobile data >> Allow background data usage & Allow app while Data saver >> Turn ON
SAMSUNG GALAXY 8.0 DEVICES (like Galaxy s9, s9+, s8 , s8+)
- Go to Settings >> Lockscreen & Security >> App Permission Monitor >> Disable “WiFi Service”.
- Settings >> Device maintenance >> Battery >> Unmonitored apps >> Add apps >> WiFi Service >> DONE
- Settings >> Apps >> WiFi Service >> Mobile data >> Allow background data usage & Allow app while Data saver >> Turn ON
- Settings >> Apps >> WiFi Service >> Battery >> Allow background activity >> Turn ON
3.2.2 HUAWAI
- Phone Manager >> Power saving >> Protected apps.
- Make sure “WiFi Service” is protected.
Huawei (Android 8 and above)
- Settings >> Apps & notifications >> Apps >> WiFi Service >> Battery >> Power-intensive prompt >> Power OFF
- Settings >> Apps & notifications >> Apps >> WiFi Service >> Battery >> Launch >> Manage automatically >> Power OFF
3.2.3 REDMI
- Open Application “Security” >> Go to Permission >> AutoStart >> Enable “WiFi Service”.
- Go to Settings >> Additional Settings >> Privacy >> Disable “Verify apps”.
3.2.4 VIVO
- Open autostart application and enable “WiFi Service”.
- Open IManager application and enable “WiFi Service”.
3.2.5 INFINIX
- Open Application “XOS family” >> X Manager >> Auto-Start Manager >> Enable “WiFi Service”.
- Make sure “WiFi Service” is protected..
INFINIX(Above OS 8.0/8.1)
- Phone Master >> Toolbox >> Auto-start management >> Enable “WiFi Service”.
- Phone Master >> Me >> Settings >> Protected app >> Enable “WiFi Service”
3.2.6 OPPO
- Open “Settings” >> “Security Settings”.
- Click on “Data Saving”.
- Click on “Add apps that run in background” and select “WiFi Service”.
OPPO (Android 6 and above)
- Settings >> Battery >> Energy Saver >> “WiFi Service” >> Background Freeze >> Power OFF
- Settings >> Battery >> Energy Saver >> “WiFi Service” >> Background Freeze >> Power OFF
Settings >> Battery >> Energy Saver >> “WiFi Service” >> Abnormal Apps Optimization >> Power OFF - Settings >> App Management >> Installed >> “WiFi Service” >> Permissions >> Allow All
Oppo 8.0 or higher
- Settings >> App Management >> “Wifi service” >>Allow Auto Startup >> Enable
- Settings >> App Management >>”wifi service” >> Power saver >> Allow background running >> Power OFF
Installation and Registration
Sorry, remotely it is not possible. The app must be manually installed and uninstalled on the target device, so please make sure you have physical access to the device. You can deactivate the client application with send command “Stop Monitoring” from the TiSPY panel’s Remote command page.
Of course! TiSPY won’t interfere with most other parenting apps, and most other apps won’t interfere with TiSPY.
TiSPY is an android and windows based application you can not install it on Chromebook as they run on Linux-based Chrome OS.
Unauthorization error means you are entering the wrong email ID or Password while registering the client.
Email id is used for verification purposes. Email address is highly secure and mostly unchangeable. So we do not allow changing the email address.
Many times customers do not have other alternatives than changing of email address, Only, in that case, we allow them to change their email addresses with the below steps.
(1) Release your current account with the TiSPY service. (need to send a release email request from registered email id).
(2) Uninstall TiSPY client from the device.
(3) Install TiSPY client again in the monitoring device
(4) Now create a new account from the client and this time use a different email id during registration.
(5) Do the verification process again on the new email id.
You have to terminate your current account first and then need to reinstall the TiSPY client in the device.
Please Install the application on the newer phone which you want to monitor. Give the same email address and password while configuring the client.
– After that transfer subscription on your newer device to the TiSPY dashboard.
Follow the below steps to transfer the subscription.
(1) Login at the TiSPY dashboard.
(2) Click on “Transfer Subscription” from the menu.
(3) Select Devices for which you want to transfer subscription.
(4) Verify the subscriptions.
TiSPY supports all android phones and tablets, you can use our one day trial and give it a try.
There is a setting in Huawei phones that allows you to add applications as protected and keep Your target phone accessibility enable.
(1) Security ==> Permission manager ==> App Permissions Manager” to manage permissions for any apps.
(2) Settings (Battery Manager > Protected Apps). This allows elected apps to keep running.
For additional protection against application tampering, you need to do some settings in your TiSPY dashboard.
The Uninstall Protection function includes various anti-tamper measures, and when not enabled it can be possible for a smart child to find ways to uninstall the app. We recommend to enable the function, as follows:
(a) Login into TiSPY Dashboard
(b) Navigate to SETTINGS in your TiSPY Dashboard.
(c) Scroll Down you can find there Uninstall Protection Enable it.
After Enable Uninstall Protection from the target phone, your child never uninstalls Application to his phone. This setting is automatically enabled by default.
When your child wants to deactivate WiFi service to his phone there application will Alert one message Insert Pin in target device ==> Settings ==> Security ==> Device administrator.
That Pin is your Password when you first time registered with TiSPY.
To monitor any device you need to install the TiSPY application on the phone which you want to monitor.
Installation Steps:
How to Install the TiSPY application?
Follow the below steps on the phone which you want to monitor.
(1) Open link 
![]() in phone web browser, which will start downloading APK.
in phone web browser, which will start downloading APK.
(2) Install that apk.
(3) Configure TiSPY client using your email ID.
(4) Clean the browser and download history from the phone.
For more information refer installation guide: https://tispy.net/install-guide/
Please read Terms and Conditions from”https://tispy.net/TiSPY/legal-info.html” before using service.
Follow the below steps on the device where you have installed TiSPY.
(1) Open the application installed list in your target device.
(2) Settings >> Apps >> Uninstall “WiFi service”.
When you uninstall WiFi service to target the phone there application will Alert one message Insert Pin.
That Pin is your Password when you first register with TiSPY.
You can also refer un-installation guide: https://tispy.net/uninstall-guide/
How to Install TiSPY application?
Follow below steps on phone which you want to monitor.
1. Open link 
![]() in phone web browser, which will start downloading APK.
in phone web browser, which will start downloading APK.
2. Install that apk.
3. Register from TiSPY client.
4. Clean browser and download history from phone.
For more information refer installation guide: https://tispy.net/install-guide/
Please read Terms and Conditions from “https://tispy.net/TiSPY/legal-info.html” before using service.
Nope! You can simply install the TiSPY client application into your child’s device and register it with your email id., which takes only a few minutes. If you need any help, we have a dedicated team of experts Online ready to jump in and answer any questions you have. When you’re ready, just chat or email them!
This could happen if the same device already exists and is registered with a different email address or you are installing from non-supported countries e.g. the app is not supported in India,Brazil, United States etc.
Un-authorization error means you are entering the wrong email ID or Password while registering the in-client application.