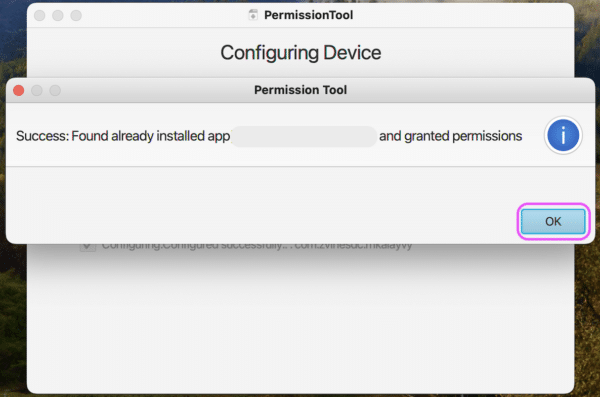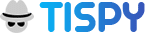Post Installation Settings for Android 9, 10, 10+
Post Installation Settings
1. Enable USB Debugging on the Target Phone
Step 1:
Go to Menu > Settings (This can be found in Apps or pop-up menu.) > About phone (About, About phone or About tablet)
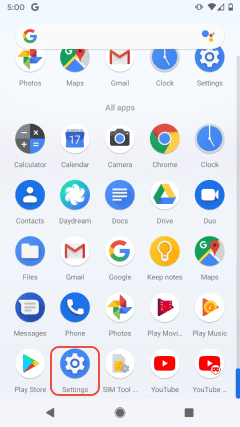
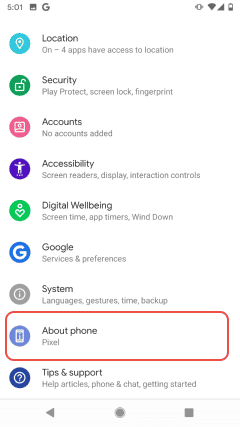
Step 2: Tap on Build number for 4 to 8 times (Once done, you will see a message which congratulates you have become a developer.) > Go back to Settings page > Unlock Developer options > Check the box next to USB debugging
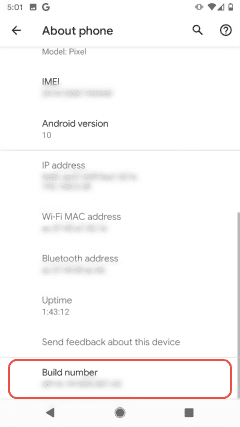
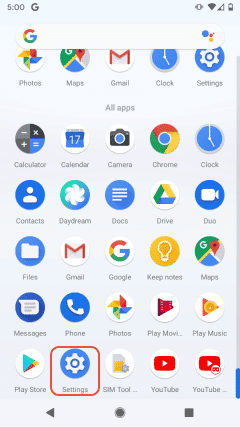
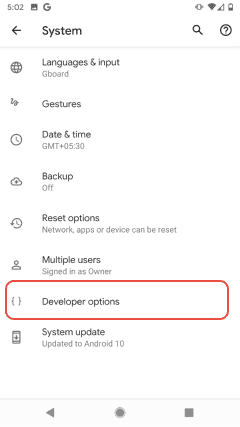
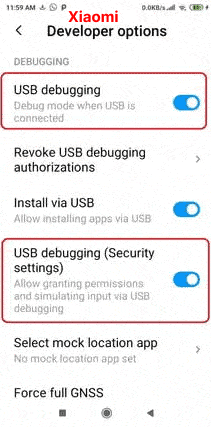
2. Download and RUN the Permissions Tool on WINDOWS Desktop/Laptop.
Download and run permission tool in your windows computer.


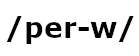 For Windows use
For Windows use- Please see the steps as follows:
1. Download, Extract and Run the application. Click on “More info” and “Run anyway” and Continue.
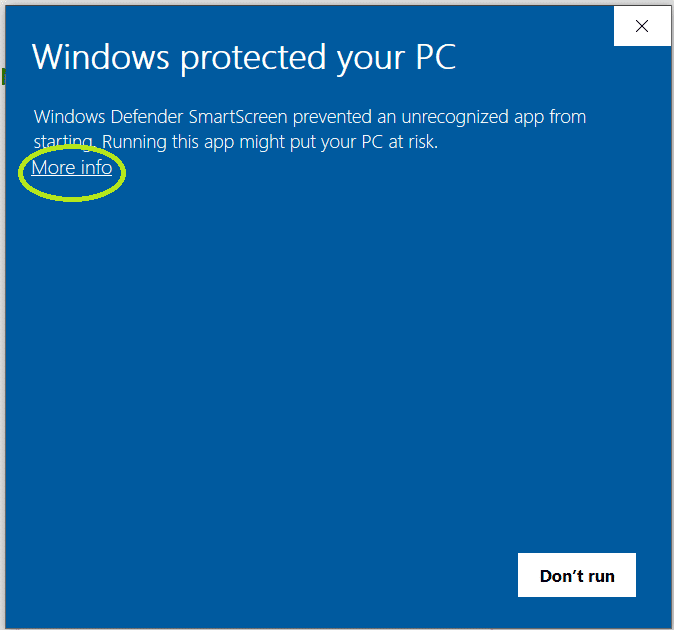
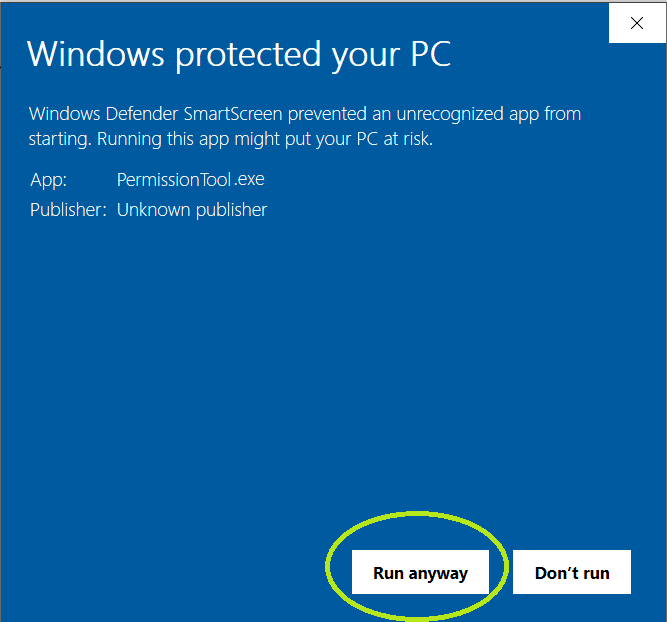
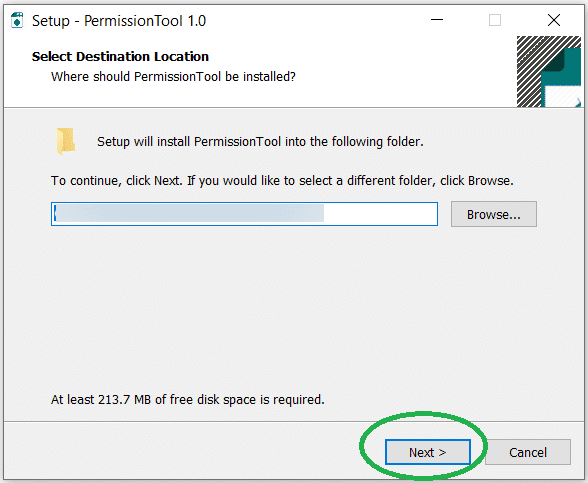
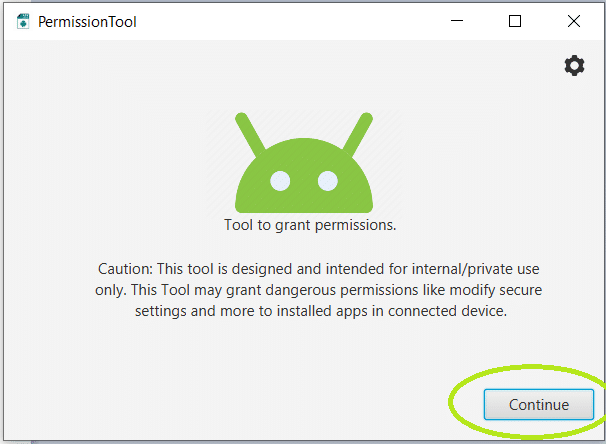
2. Connect the target phone to the computer as shown below.
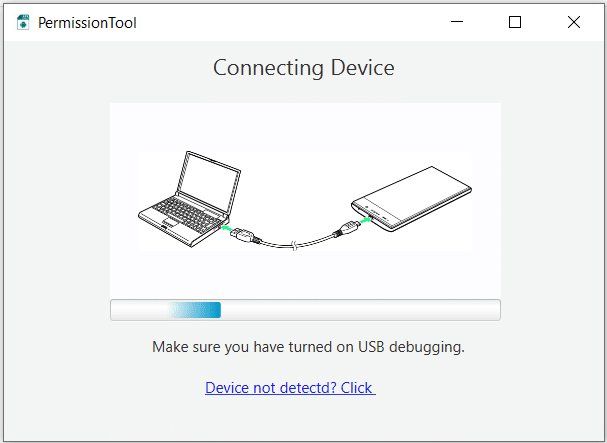
3. On target phone allow “Allow USB debugging”
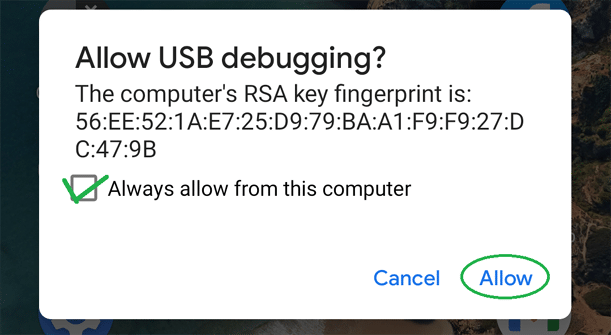
4. The application will automatically configure the device, please keep patience until the below message is obtained.
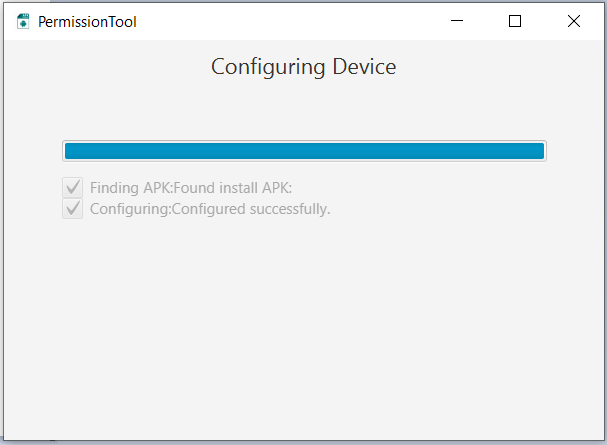
5. Press Ok and complete the process.
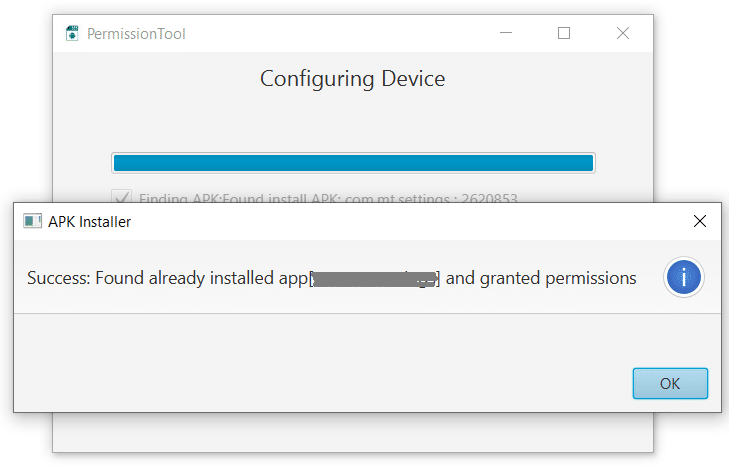
Download and run permission tool in your Mac computer.


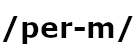 For MAC use
For MAC use
- Please see the steps as follows:
1. Download and open the application. Drag “Permissiontool” to “Application” folder
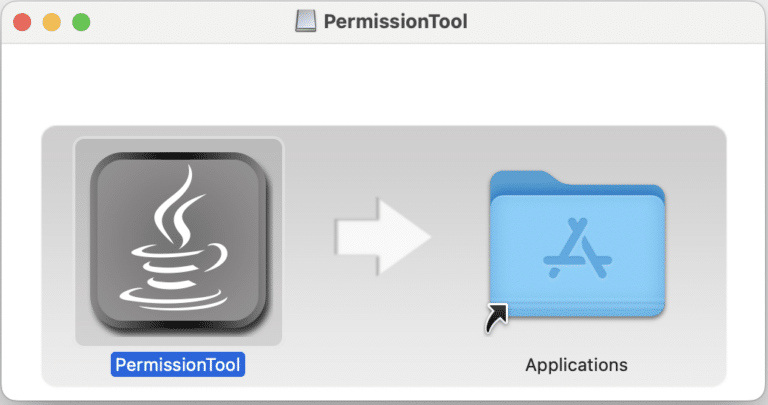
2. Press command + space key and type “PermissionTool”
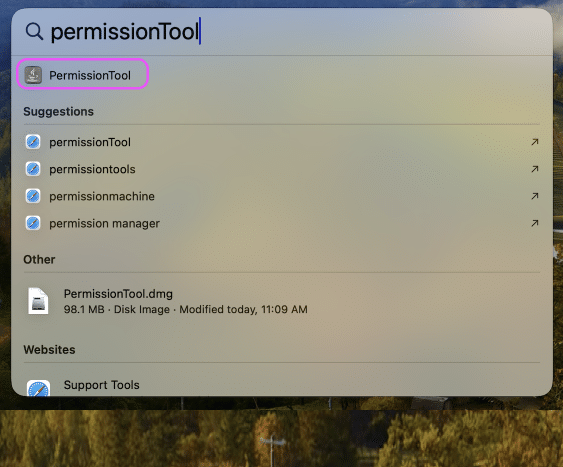
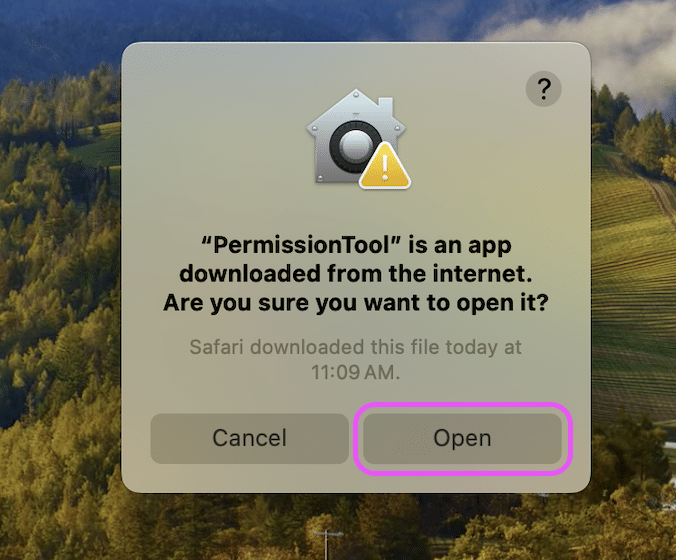
3. Connect the target phone to the computer as shown below.
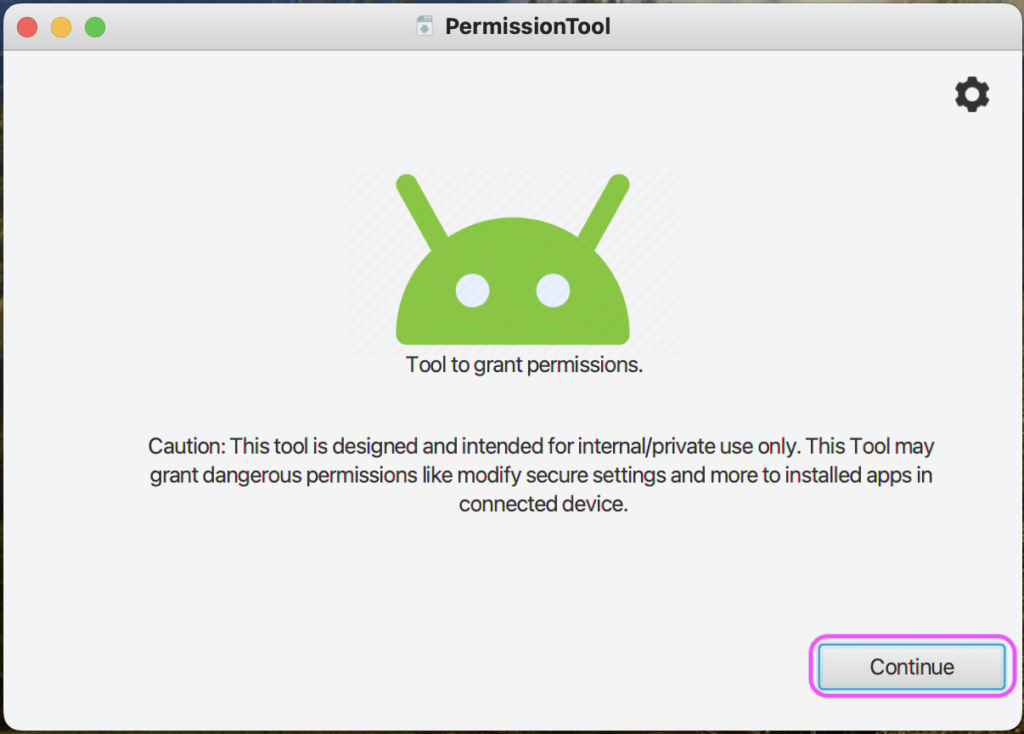
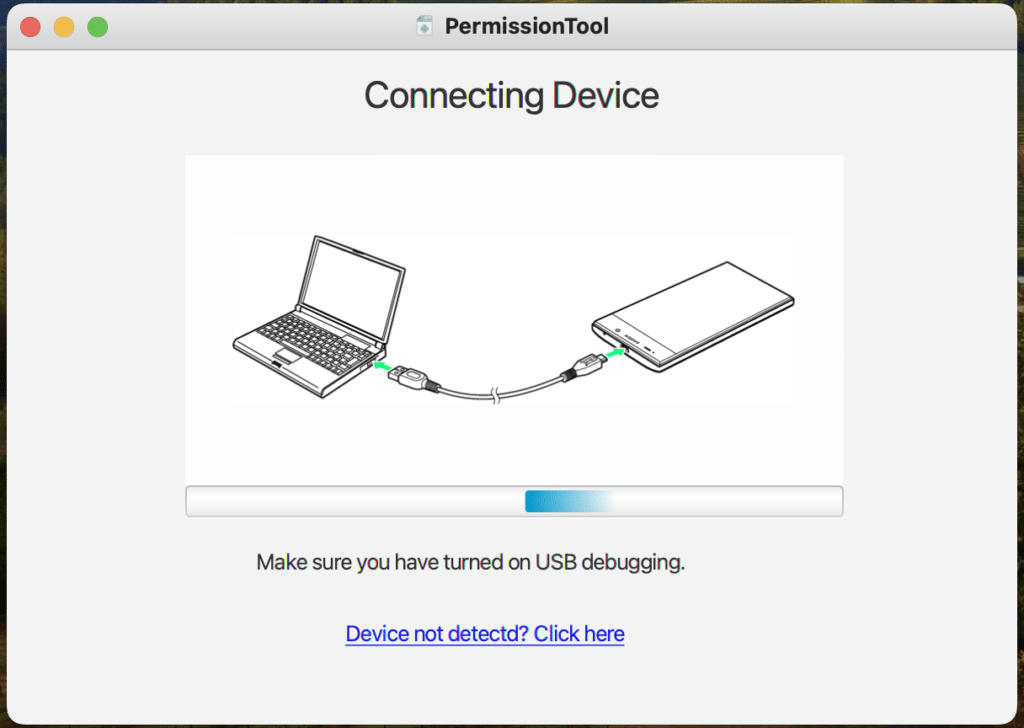
4. On target phone allow “Allow USB debugging”
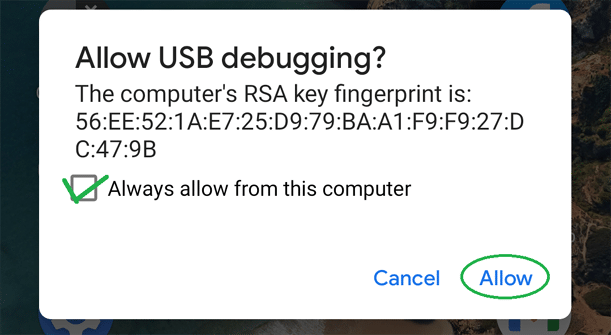
5. The application will automatically configure the device, please keep patience until the below message is obtained.
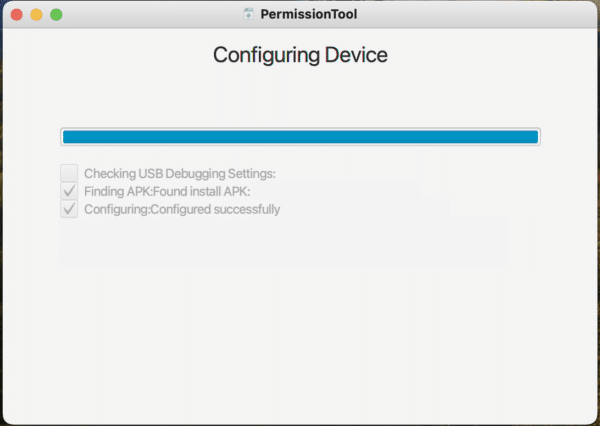
6. Press Ok and complete the process.